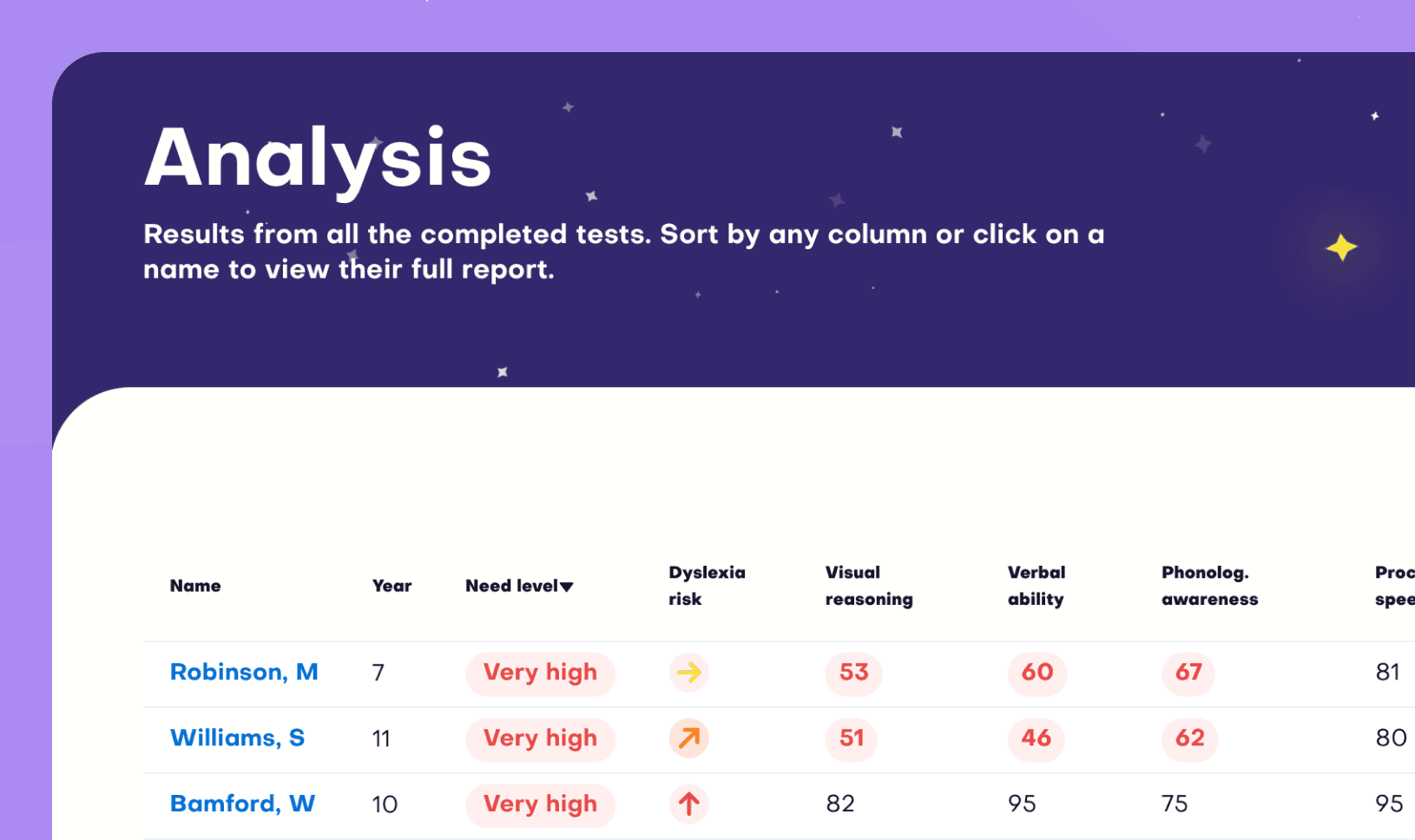Allowing video & audio
Our screener uses both audio and video throughout. This can occasionally be blocked by school security systems. You might notice this if students are complaining that the videos aren't working or they can't hear anything.
If this happens, your IT will usually be able to 'whitelist' our tool, you can copy and paste this message directly to them:
Please can you whitelist both audio and video from https://www.datocms-assets.com/. This is required to ensure that the Talamo dyslexia screener functions properly.
They should know what to do, but if you're still having issues, let us know at hello@talamo.co.uk and we'd be happy to jump on a call with them.
Check your credits
First thing is to check you have some credits. You can do this by clicking on either Test or Account. You will then see credits at the top of the page.
As long as you have credits, you'll be able to begin testing your students.
If it says you have none but you should, just let us us know at hello@talamo.co.uk. We'll be able to sort that you straight away!
How to add more credits (spoiler, just email us at hello@talamo.co.uk with how many you'd like!)
Add your students
Go to Test and you will see a message telling you to upload your first students. Click the button that says Add Students.
You will then be taken through a process of uploading your students as an excel document.
For more detail on this, go to our page taking you through this process.
Assign a test
With both students and credits, you can now start assigning the test to whichever student you like.
The quickest way to do this is to click the little button with three dots on the row of the student, then click Assign test. Confirm this in the pop-up that appears, and that's it, done!
You can also add multiple at a time by clicking the checkbox on the left for each Student then clicking the Actions button at the top and then Assign test.
Tip!
Make sure you have enough credits for all the students you want to assign to!
For a step-by-step guide on this, go to our page on assigning the test.
Give the student access
You'll notice for each student there is an 8 digit code assigned to them. This is unique for each student and this is all they need to access their test.
With their code, they can go to test.talamo.co.uk to take their test. They just enter the code in the box when they get there, and that's it!
If you want a print out to give a student with these details, simply click on the button with the three dots again and click Print login ID. You'll then find a PDF in your downloads with their details.
If you want to print multiple, simple select all the checkboxes and click the Action button then Print login ID. They'll be collated on a single PDF for you to print out.
For a step-by-step guide on this, go to our page giving students access.
Viewing results
Once a student has completed a test, their results will appear in Analysis. You'll be able to see a snapshot of all of the results for your school.
To read more about the student, click their name to read their full report! This is where you'll find details on their results as well as recommendations on how to support them.
Notice!
During the pilot, we are manually reviewing all assessments so there will be a delay before you receive your results. We will notify you as soon as they're ready to review.